1. If you are an account holder, log in--you will automatically be shown your Dashboard. In the lower left-hand corner of the page, use the "Install Zoom" button. (If you're logged in but on a different page, click on the "Videoconference" tab to navigate to your Dashboard.)
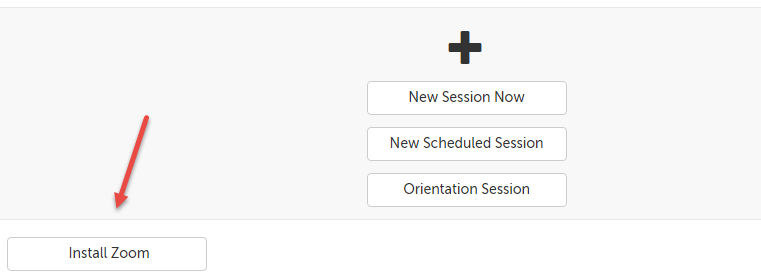
If you are a guest for an upcoming session, you can download Zoom from the "Waiting Room Page", using the "Install Zoom" button in the lower-left hand corner.
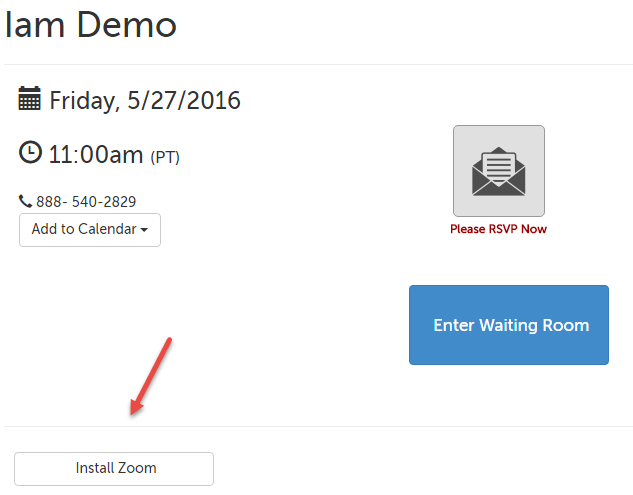
2. On the message that appears, use the "Download Zoom" button in the lower right-hand corner.
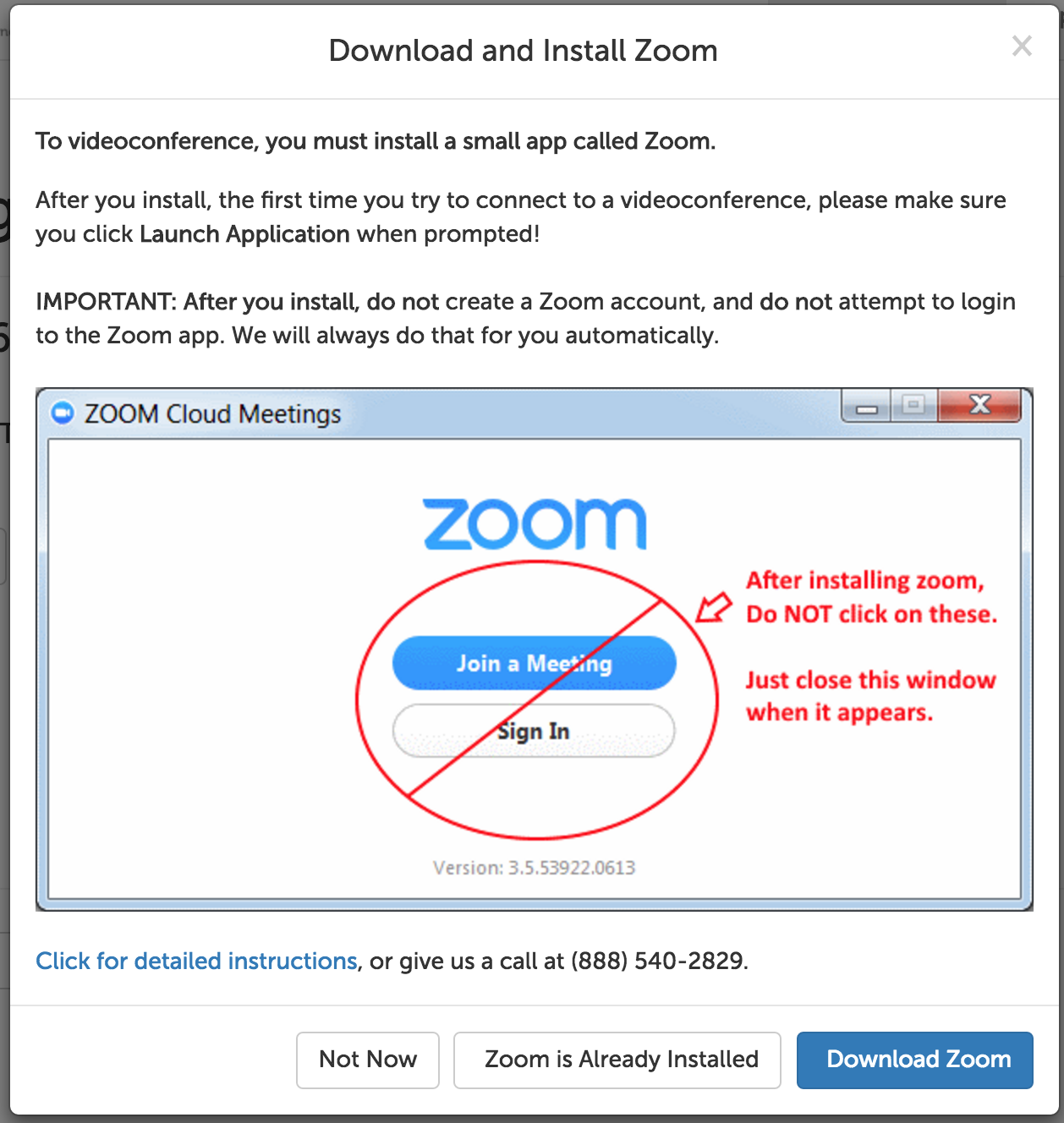
3. In the upper right-hand corner of your Chrome window, the download icon will turn into a blue progress bar, and then turn into a downward-facing arrow when the download has been completed. Click on the arrow icon when this happens, and double-click on "zoomusInstaller.pkg" to open it.

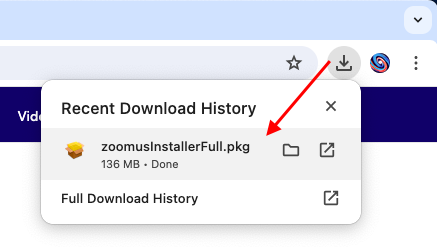
4. After you open zoomusInstaller.pkg, you will get a security message; click "Continue".
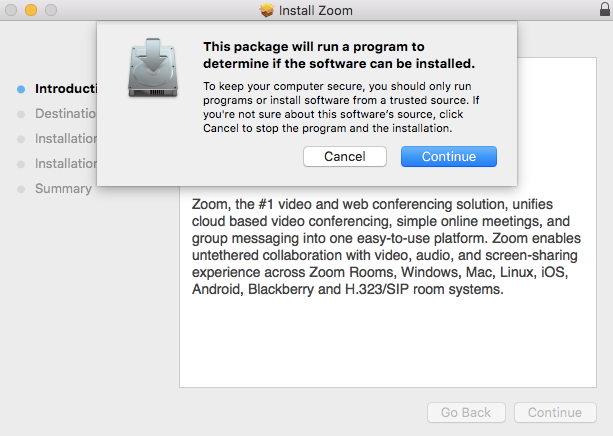
5. You will be prompted to enter an admin password. (If you are logged in as an admin on your computer, this will be the same password that you enter when you start up your computer.)
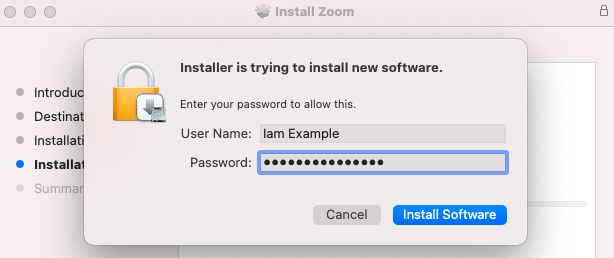
6. When the installation is complete, you will see this screen.
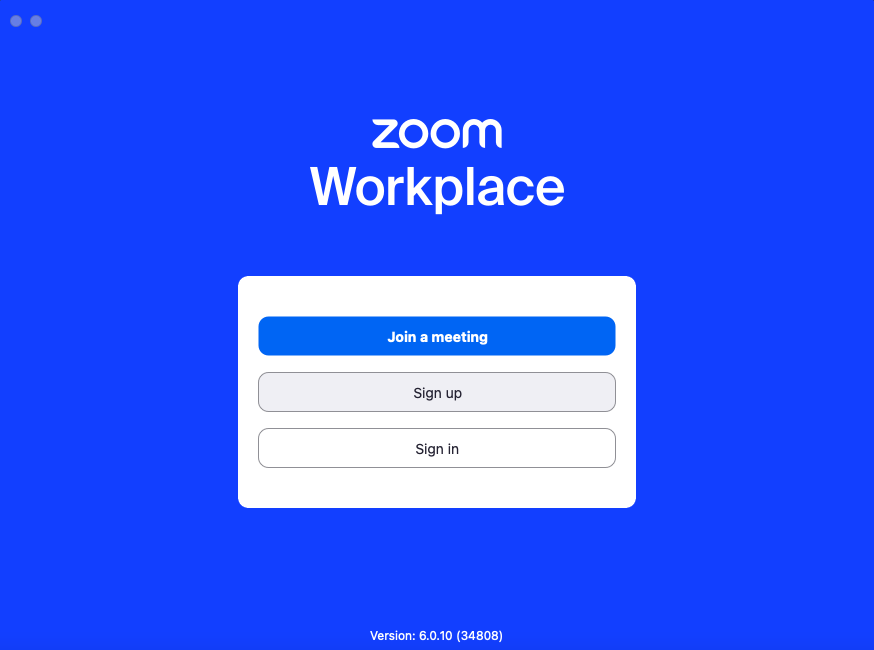
7. Go back to Chrome to launch the video app.
- If you are an account holder, click "Enter Meeting" (below left)
- If you are a participant, click "Enter Waiting Room" (below right)
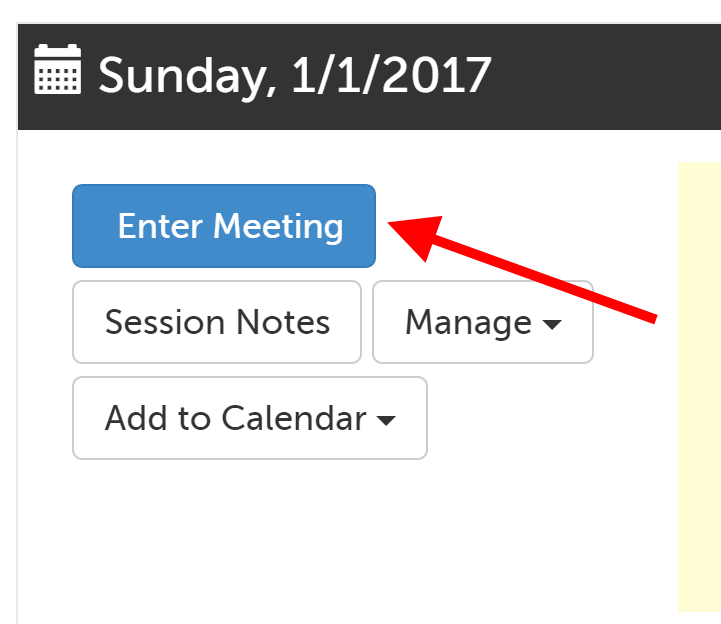 OR
OR 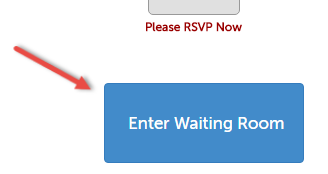
TIP: The first time that you launch a session from Chrome, it will ask you for permission to launch. Tick the box next to "Always allow hub.securevideo.com to open links of this type in the associated app" before clicking "Open zoom.us" to allow Zoom to start, and to prevent the message from appearing again.
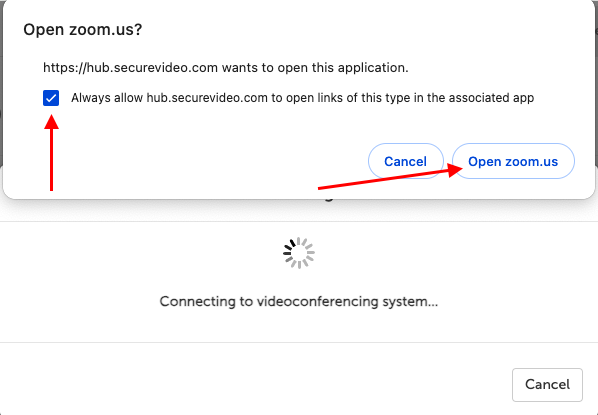
8. Once your host connects to you, you may be prompted to choose how to enable your audio. Click "Join with Computer Audio" to use your computer's microphone and speakers.
- TIP: Check the box next to "Automatically join audio by computer when joining a meeting" before clicking the green "Join with Computer Audio" button to avoid having to confirm this every time.
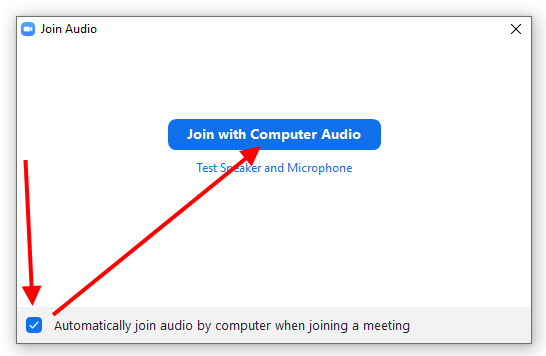
This article was last reviewed by our Support team on May 20, 2024.