Android: switching to Chrome
Copy link
1. You can copy the join or login link from your email by holding down the "Join Session" button and selecting "Copy link address" when the option appears.
- Do NOT tap "Open link" since this will open in Outlook but it will not work.
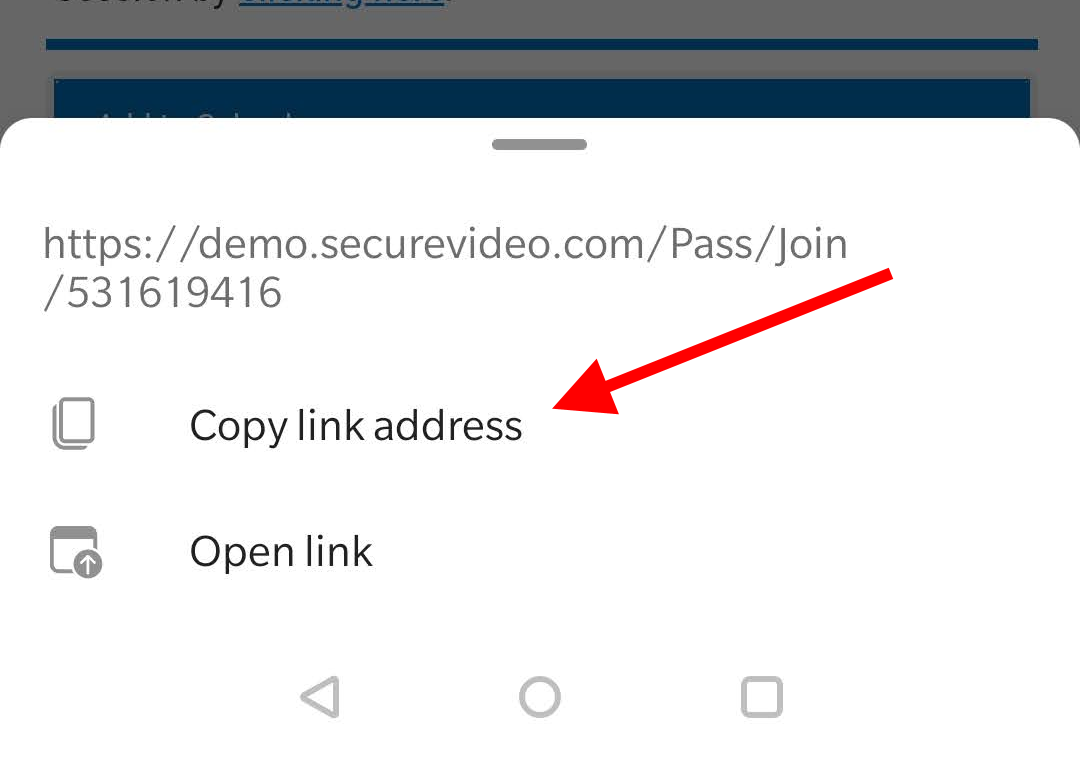
2. Navigate to your Home screen and find the icon for Chrome (looks like a red, green, and yellow square with a blue circle in the middle).
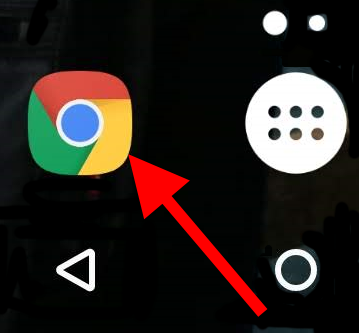
3. In a new tab, type on the URL bar at the top. Chrome should autofill an option "Link you copied". Tap on this to open the waiting room link.
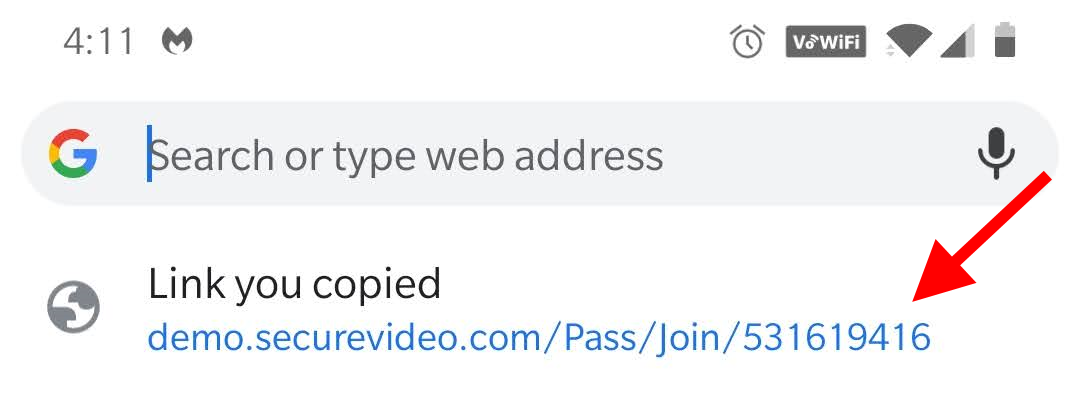
5. Tap on the "Enter Waiting Room" button to launch Zoom and enter your session.
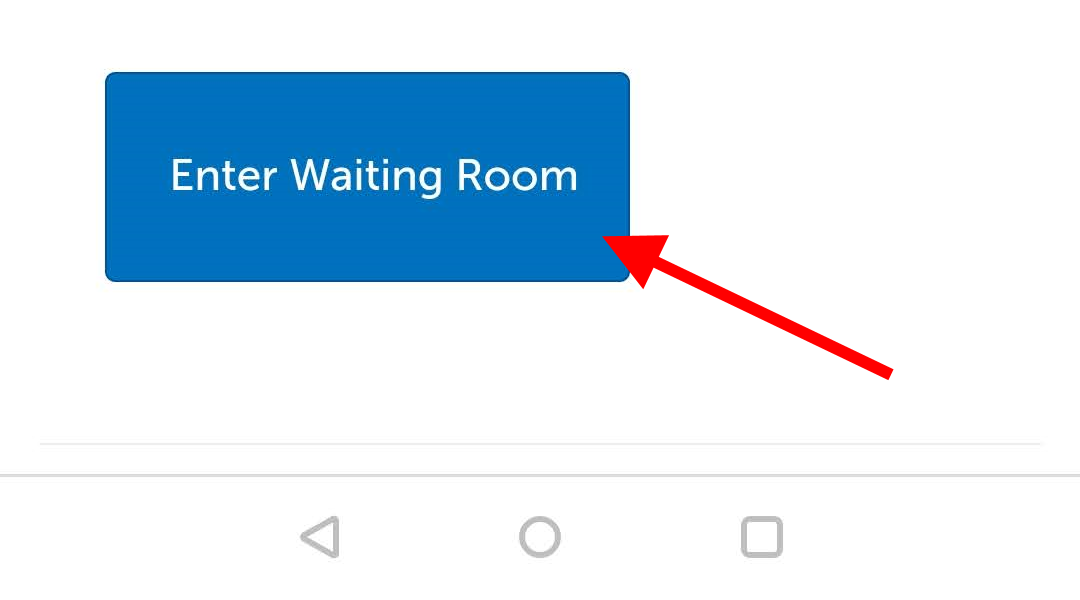
Enter 9-digit access code manually
1. In the email invite, scroll down below the "Join Session" button, and look for where the session access code is displayed. Copy or write this number down.
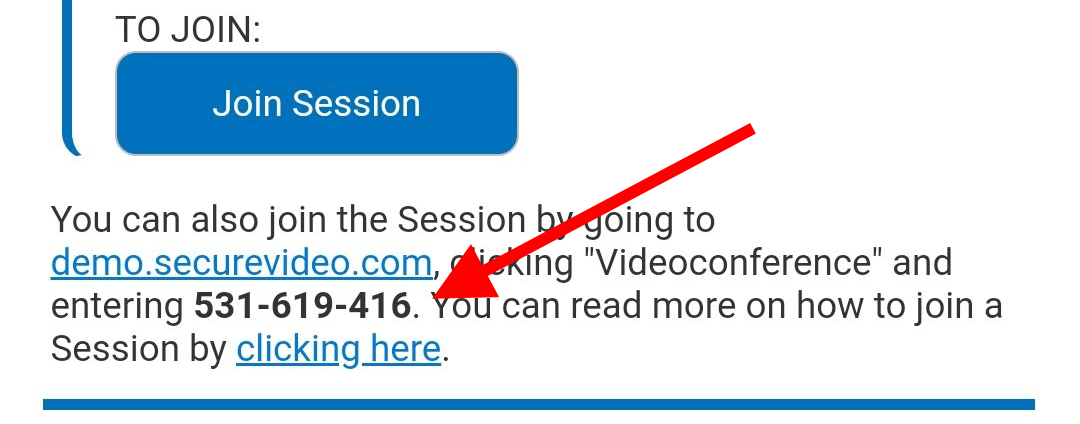
2. Navigate to your Home screen and find the icon for Chrome (looks like a red, green, and yellow square with a blue circle in the middle).
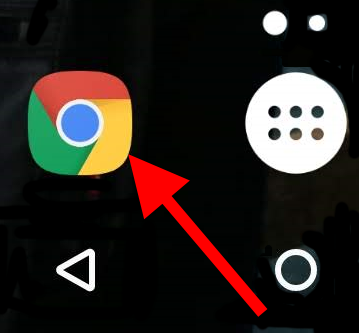
3. In the URL bar, go to "securevideo.com".
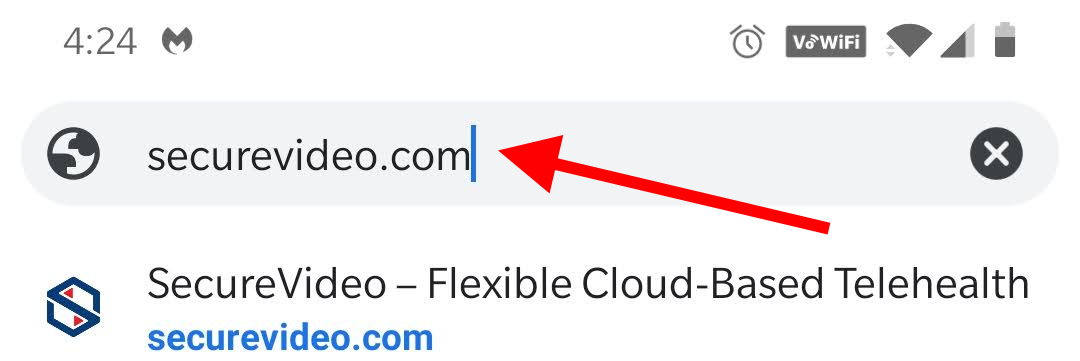
4. Use the Join a Session button in the center of the page.
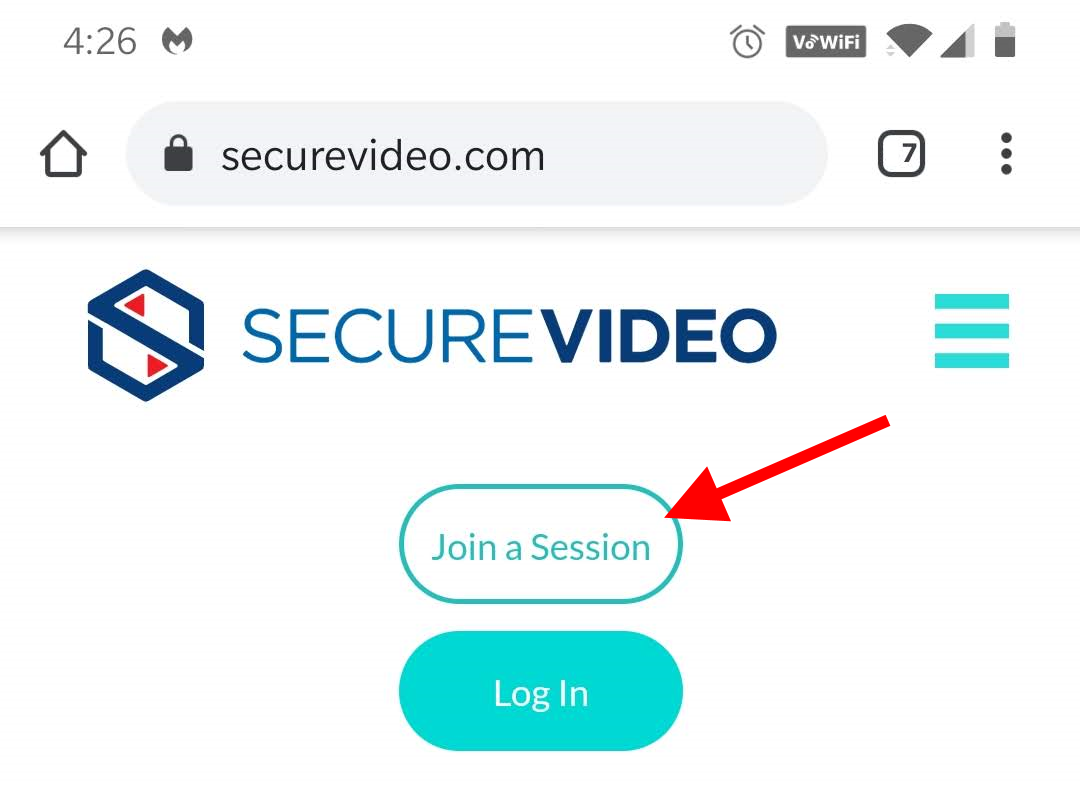
5. Enter your 9-digit Access Code in the provided field (hyphens or spaces are optional), and then click Go to be taken to the waiting room page.
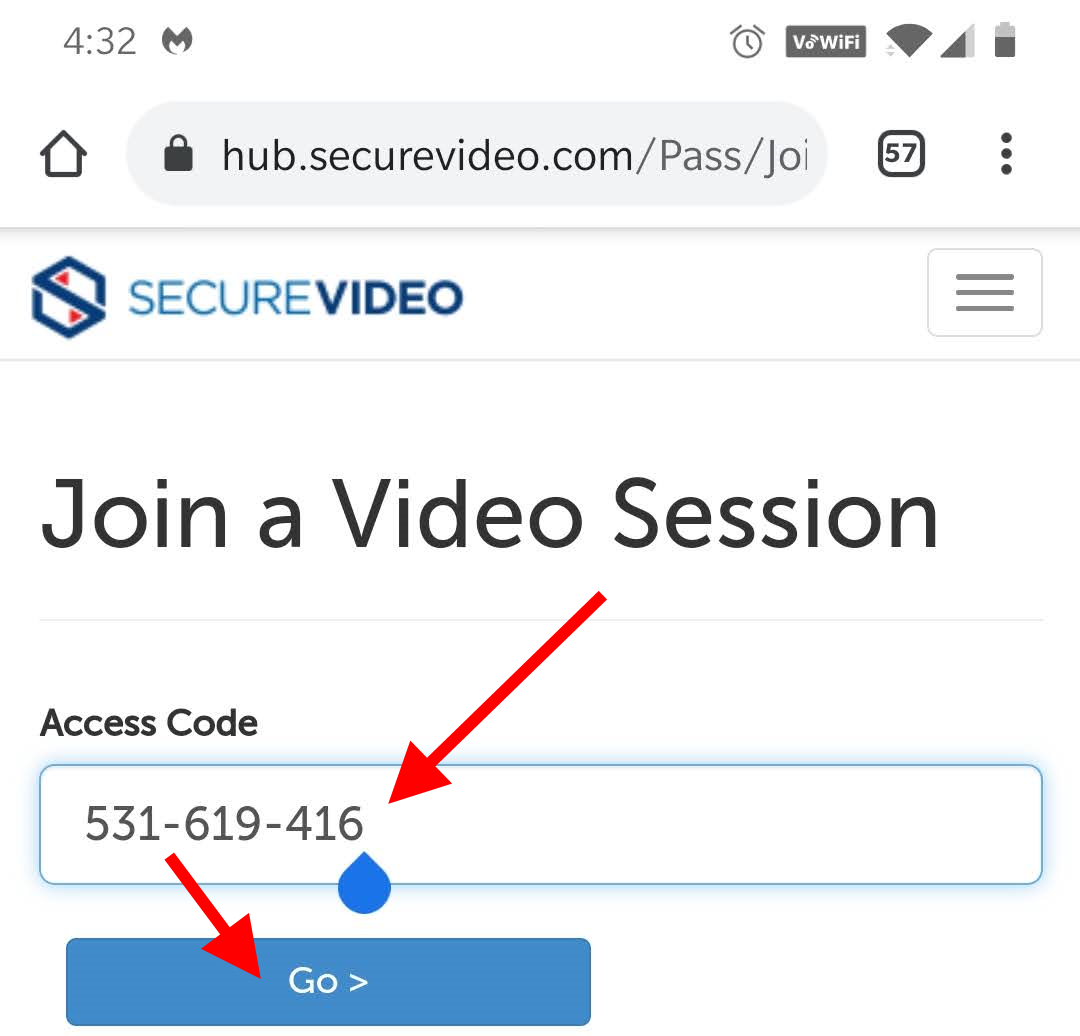
6. Tap on the "Enter Waiting Room" button. If asked to allow acess to your camera and microphone, click Allow.
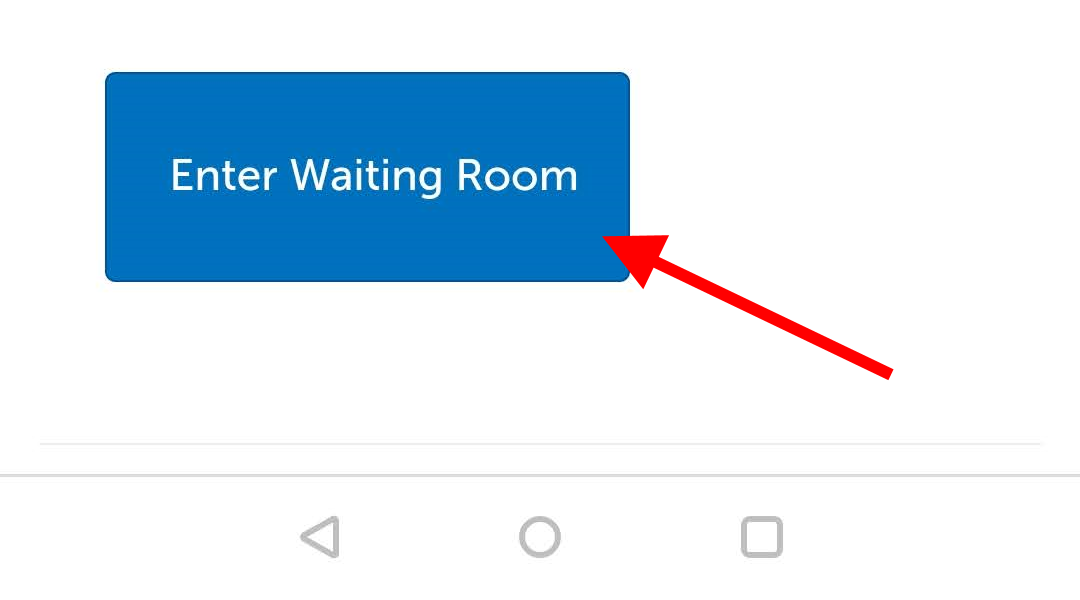
iOS: switching to Safari
Copy link
1. You can copy the join or login link from your email by holding down the "Join Session" button and selecting "Copy Link" when the option appears.
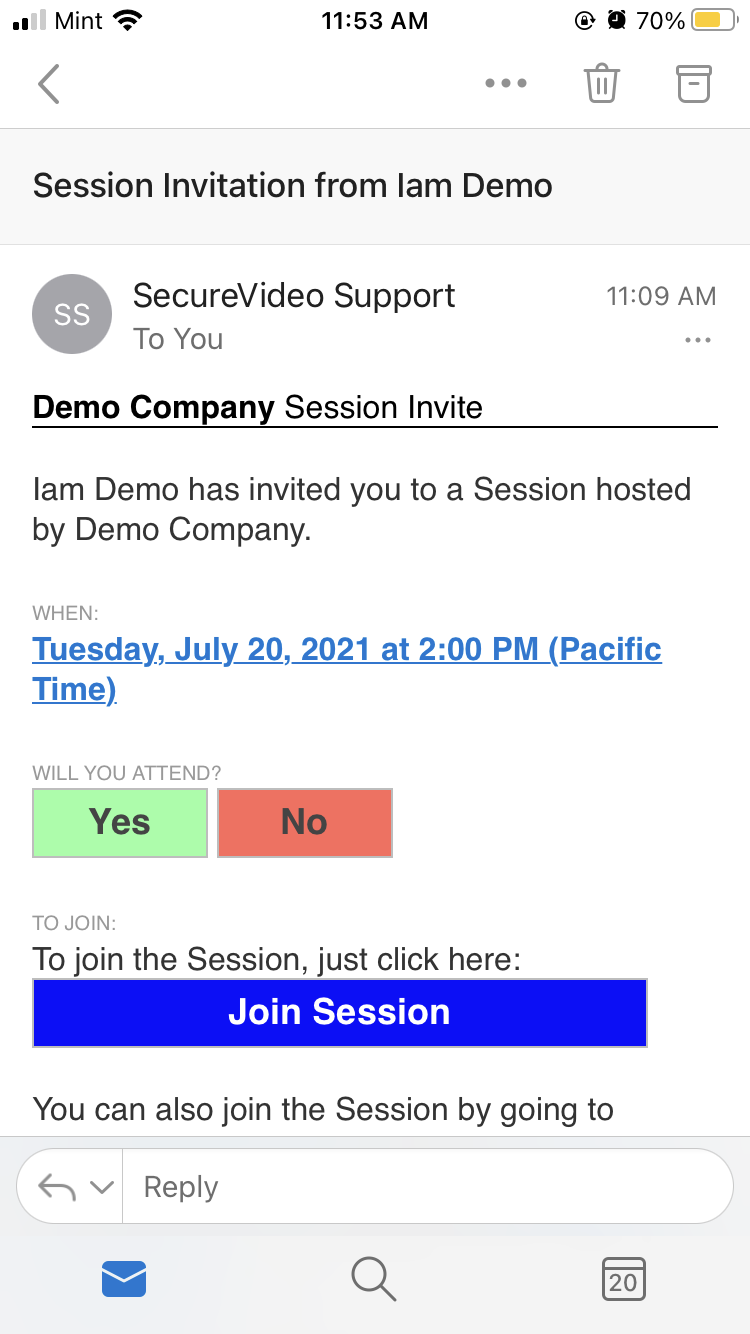
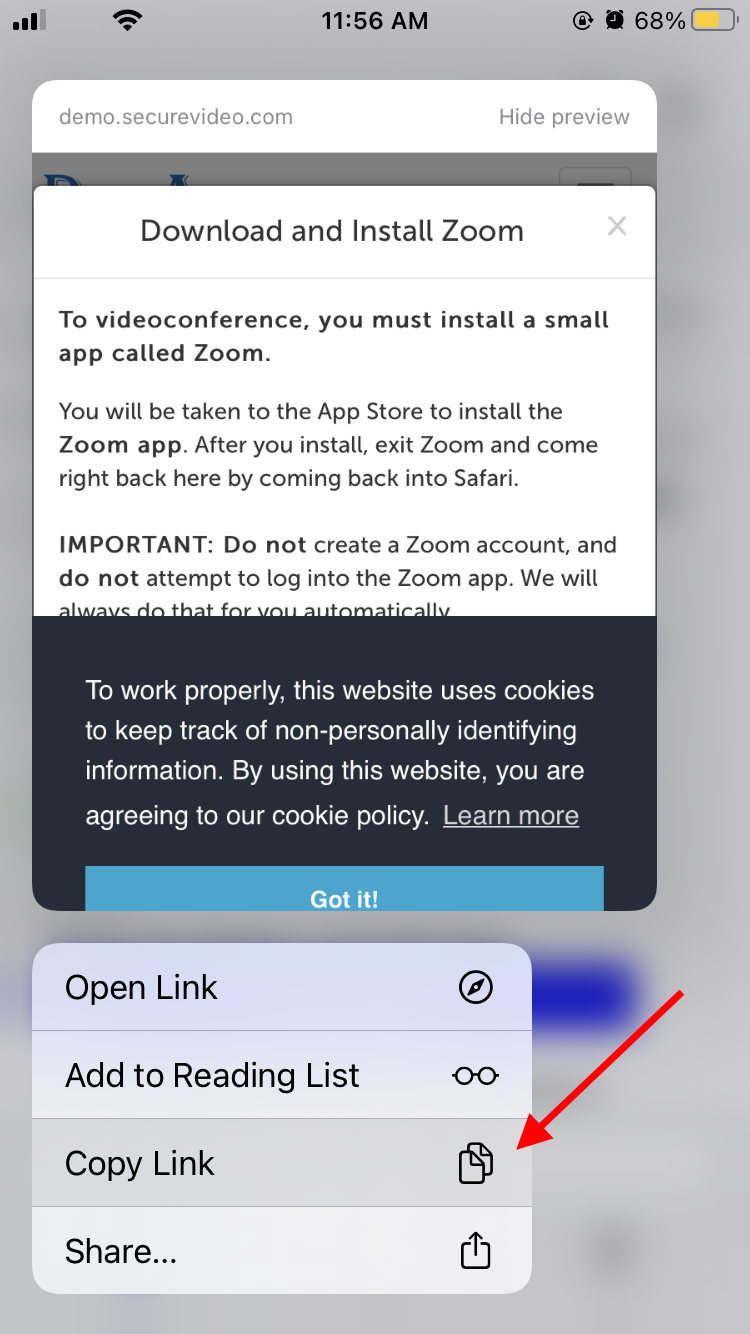
2. Tap on the Home button (the single button on your iPhone/iPad) to get to your Home screen, and find the icon for Safari (looks like a compass).
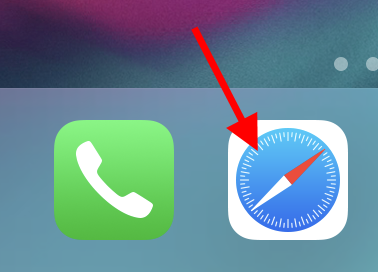
3. Press the area in the URL bar at the top of the page, and then select "Paste and Go" when the option appears.
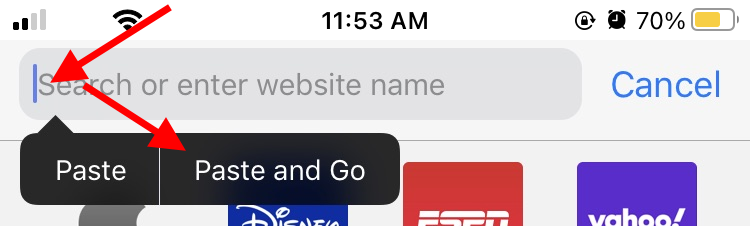
4. This will open the waiting room page in Safari. Tap on the "Enter Waiting Room" button.
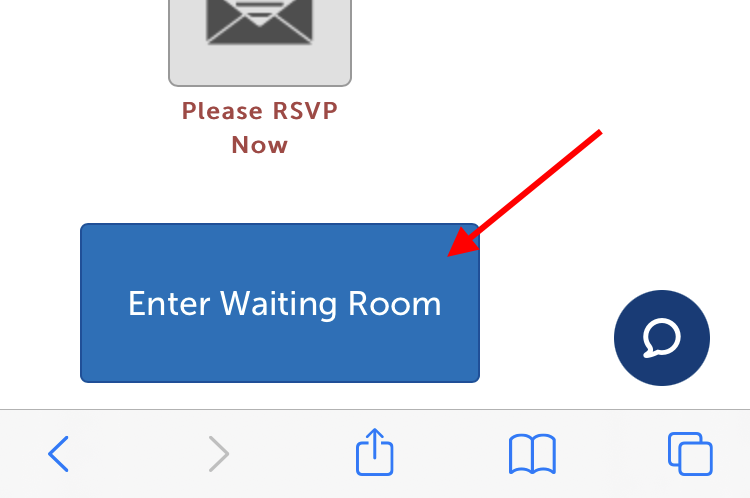
5.
When asked to allow access to the microphone and camera, click "Allow".
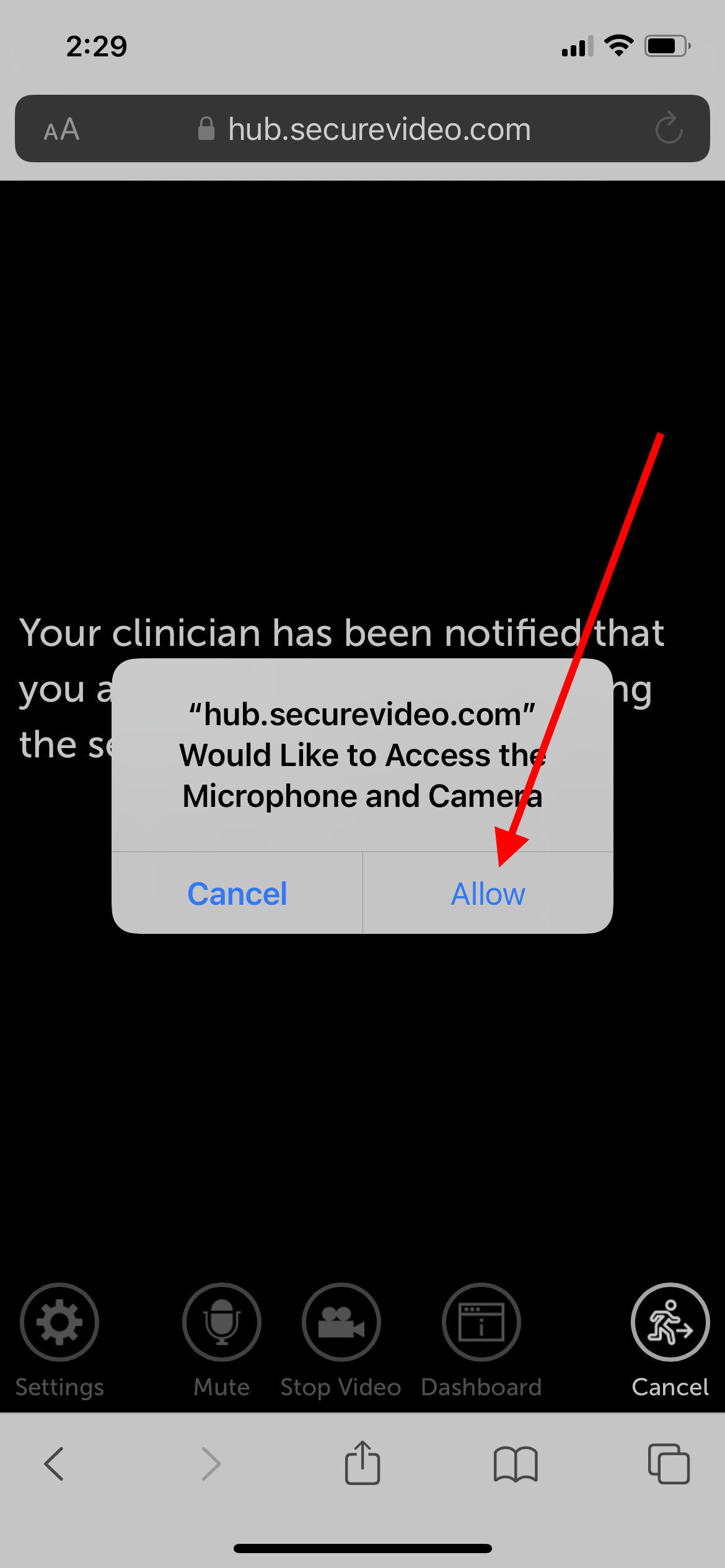
Enter 9-digit access code manually
1. In the email invite, scroll down below the "Join Session" button, and look for where the session access code is displayed. Copy or write this number down.
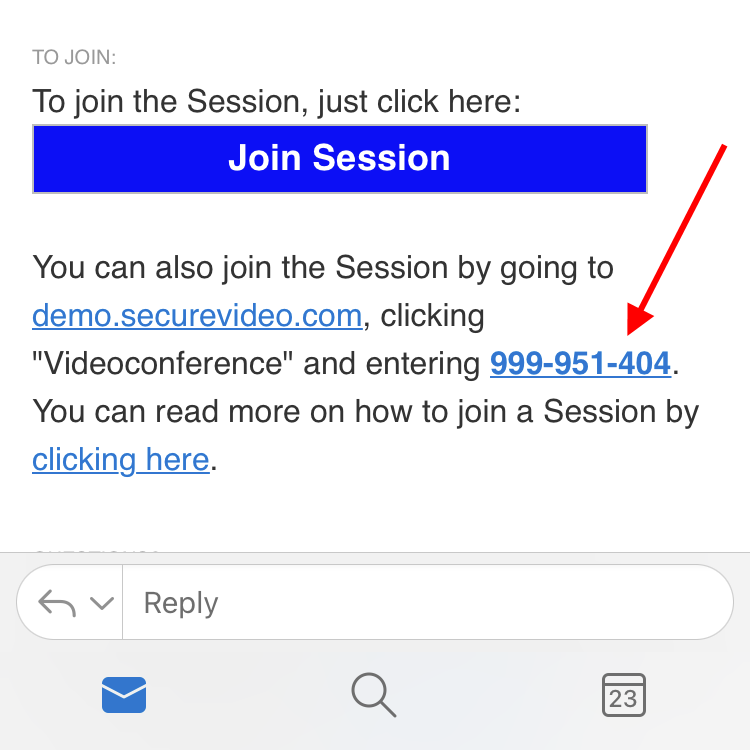
2. Tap on the Home button (the single button on your iPhone/iPad) to get to your Home screen, and find the icon for Safari (looks like a compass).
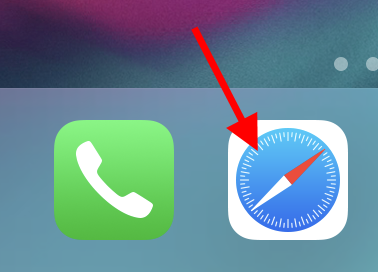
3. In the URL bar, go to "securevideo.com".
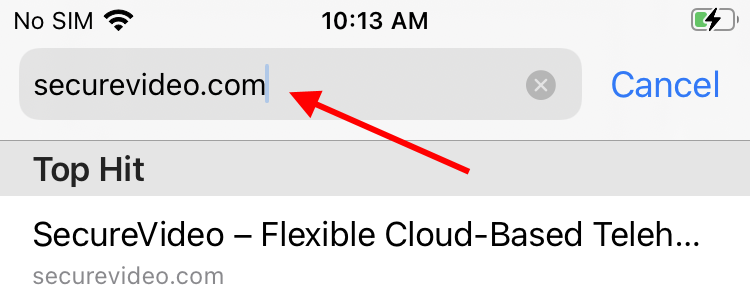
4. Use the Join a Session button in the center of the page.
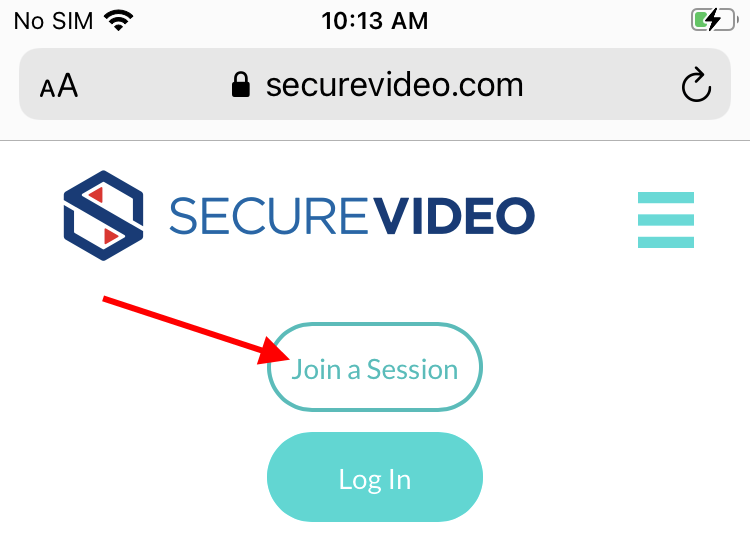
5. Enter your 9-digit Access Code in the provided field (hyphens or spaces are optional), and then click Go to be taken to the waiting room page.

6. Tap on the "Enter Waiting Room" button.
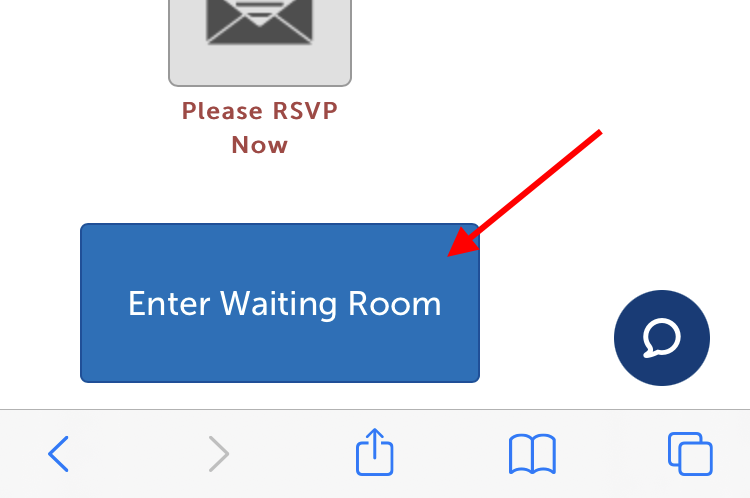
7. When asked to allow access to the microphone and camera, click "Allow".
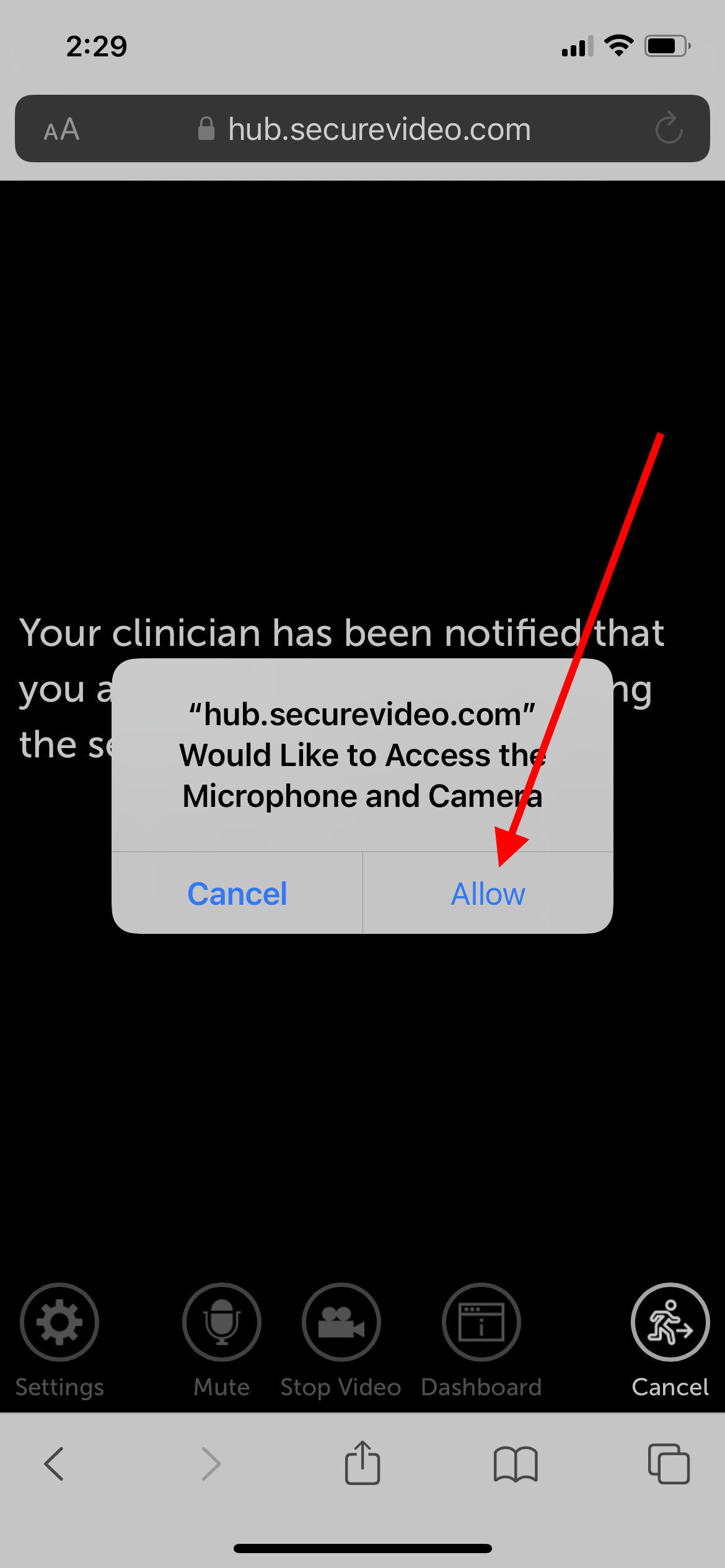
8. Then you will be in the session. Please wait for your host to join you if they have not done so already.
This article was last reviewed by our Support team on August 12, 2021.