SecureVideo Clinical Chat is an encrypted, in-browser chat that SecureVideo account holders can use to communicate with their session participants, and/or with other account holders in the organization. Chat messages and files transferred through chat are encrypted in transit and at rest.
If you would like to disable (or re-enable) SecureVideo Clinical Chat on your account, please contact the Support team at [email protected] from the email address associated with your organization's Account Administrator.
Clinical Chat messages (or files sent through chat) are retained for 24 hours before they are automatically and permanently deleted. For file transfers, each user can upload up to 200MB at a time, and up to 1GB per day.
This support article illustrates how to respond to a chat invite.
You may also be interested in:
Respond to a chat when you have an account
1a. While logged into your account, click on the "Chat" tab along the top of the page. If there are unread messages, there will be a red badge number on it.
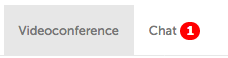
1b. Or, if you definitely have unread messages, click on the "unread notifications" message in the lower right hand corner of the page.

2. You will land on the last read chat thread by default, where you can view unread messages, if any. If you have any other chat threads with unread messages, a red badge will appear on the chat group to the left, with a number indicating how many unread messages there are in that thread. Click on a chat group to view that thread.
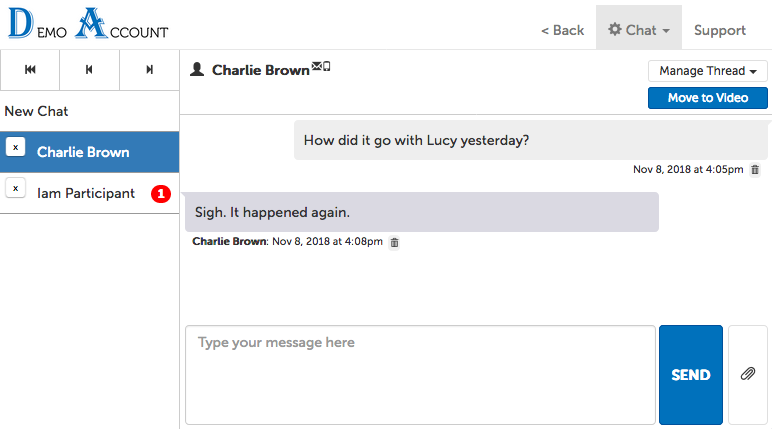
3. After clicking into the chat thread you want, enter your reply into the textbox at the bottom of the page and click "Send".
Respond to a chat when you have an invitation
1. If you received an invite by SMS invite, tap on the link in the text message.
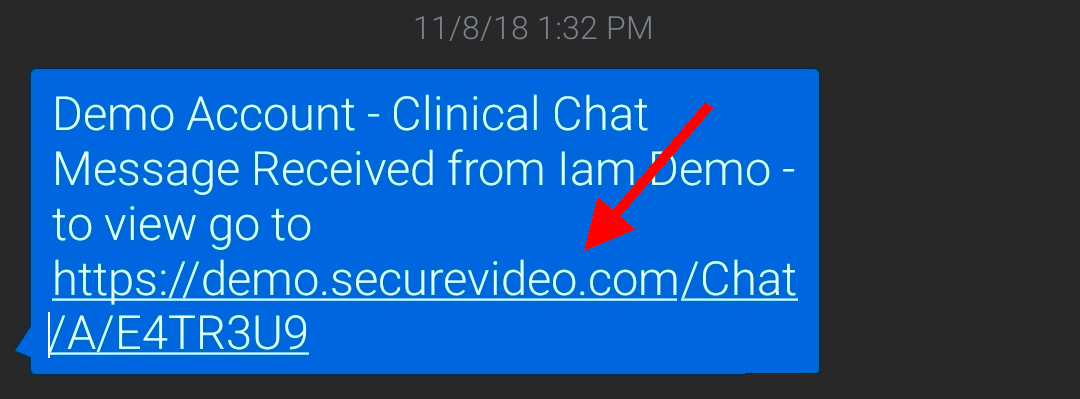
Or, if you received an invite by email, click on the link in the message.
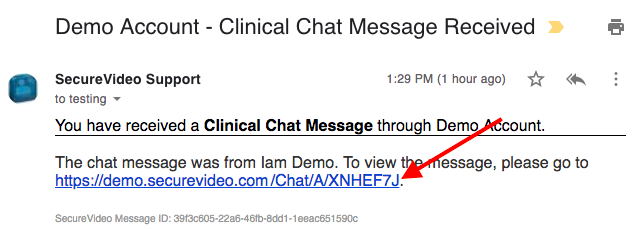
2. If you have multiple chat groups, you will land on the last read chat thread by default, where you can view unread messages, if any. If you have any other chat threads with unread messages, a red badge will appear on the chat group to the left, with a number indicating how many unread messages there are in that thread. Click on a chat group to view that thread.
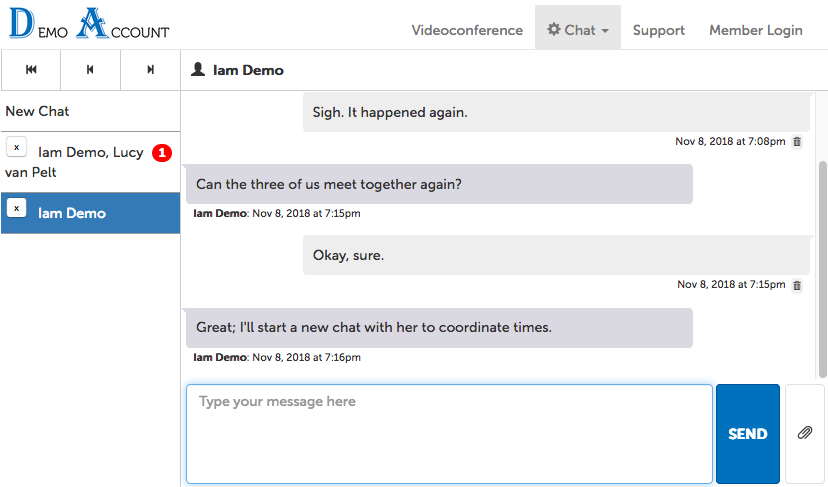
3. Enter your reply into the textbox at the bottom of the page and click "Send".
Respond to a chat if you have an access code
If the access code is for a chat session
1. Your host should have provided you, the session invitee, with a 9-digit Access Code for the session you want to join. Go to hub.securevideo.com/chat to enter it, and then click "Go" to be taken to the chat screen.
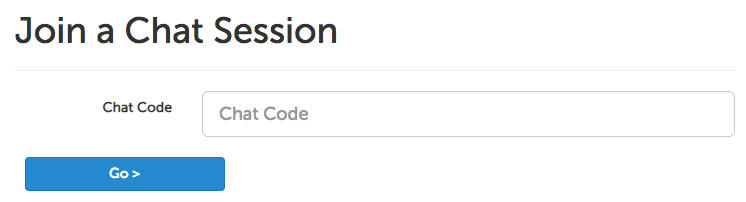
2. You will land on the last read chat thread by default, where you can view unread messages, if any. If you have any other chat threads with unread messages, a red badge will appear on the chat group to the left, with a number indicating how many unread messages there are in that thread. Click on a chat group to view that thread, then type your reply into the textbox at the bottom of the page and click "Send".
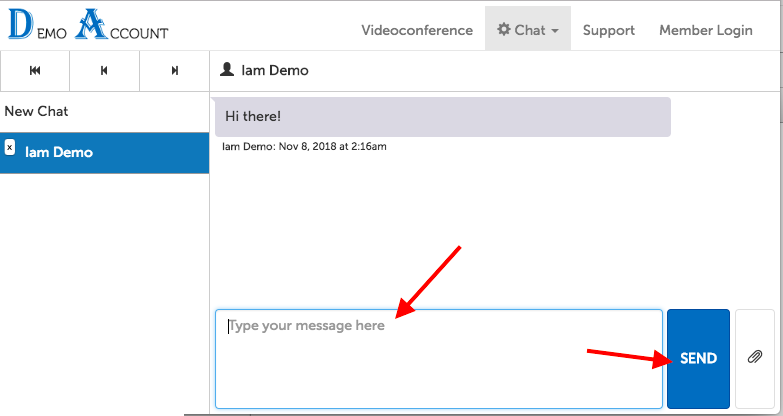
If the access code is for a video session
1. If you are on a waiting room page for a video session, click on the "Chat" tab along the top of the page.

OR the "unread notifications" message in the lower right hand corner of the page.

2. You will land on the last read chat thread by default, where you can view unread messages if any. If you have any other chat threads with unread messages, a red badge will appear on the chat group to the left, with a number indicating how many unread messages there are in that thread. Click on a chat group to view that thread.
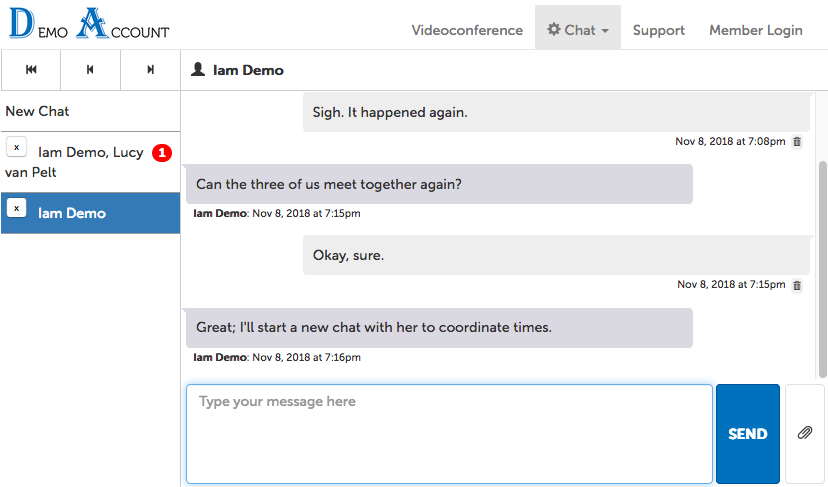
3. Enter your reply into the textbox at the bottom of the page and click "Send".
How to send an attachment
1. While on the chat thread you would like to upload a file to, click on the paperclip icon in the lower right hand corner.
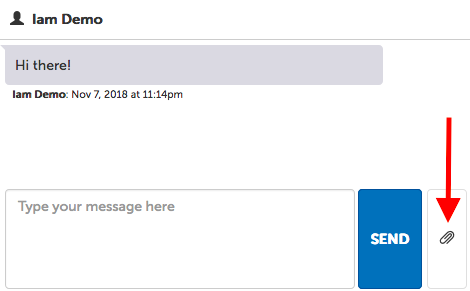
2. Drag and drop the file you wish to send on the blank space that appears, or click on the sentence in the box to select a file to upload.
- Use the "Cancel" button if you don't want to attach a file after all.
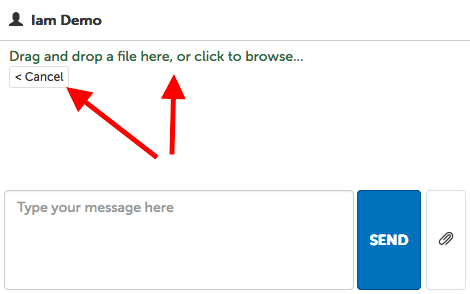
How to delete a message
1. Click on the trash can icon underneath the message you would like to delete (to the right of the date/timestamp).
- If you have a Host role, you can delete any message in a thread. Otherwise, you can only delete your own messages.

This article was last reviewed by our Support team on November 8, 2018.