Enter Session
1. Log into the website to access your Dashboard.
2. To enter the waiting room of a fellow account holder, click the "Enter Waiting Room" button under the host's name. (If there are other participants invited to the same session, you will also see their names in this session panel.) Then wait for the host to start the session.
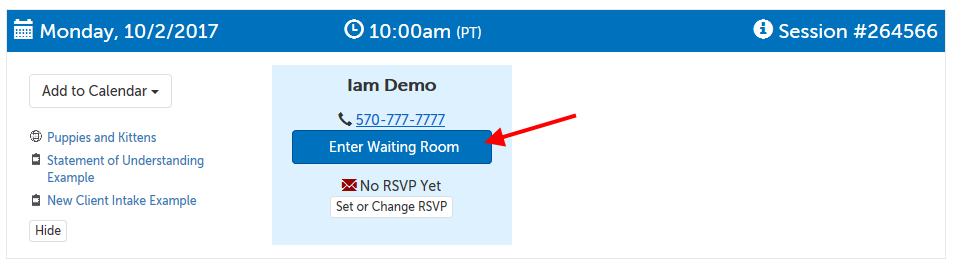
Tip: Any host-to-host session that you are invited to will be distinguishable by these characteristics:
- Instead of an access code above the button to connect, there is your host's phone number.
- There is no option "Manage" for the session.
- There is no option "Add Participant" for the session.
- You can view the names of other participants for the session, but cannot affect them.
Hide Session
If you have declined a session, you may want to hide it.
1. Click on the "Hide" button on the left-hand side of the meeting panel.
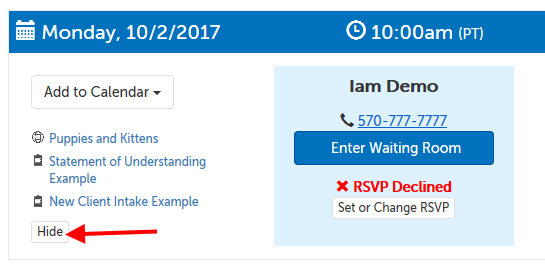
2. On the popup that appears, click "Hide Session" to confirm.
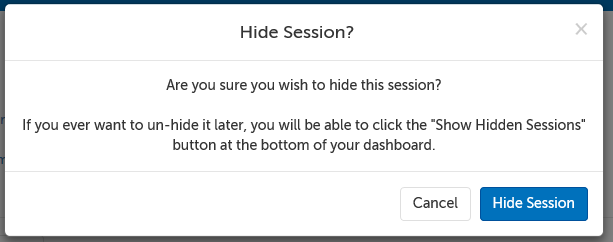
Your host will also see that you have hidden the session.
Unhide Session
If you have hidden a session by mistake, you can unhide the session if it is still active (i.e., not expired or cancelled).
1. Scroll down to the bottom of your dashboard and click on the "Show Hidden Sessions" button. (The button will also display the number of sessions currently hidden. The button does not appear if the number of hidden sessions is 0.)
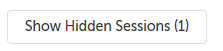
2. All hidden sessions will be expanded temporarily. Click on the "Unhide" button to confirm you would like that meeting to display normally again.
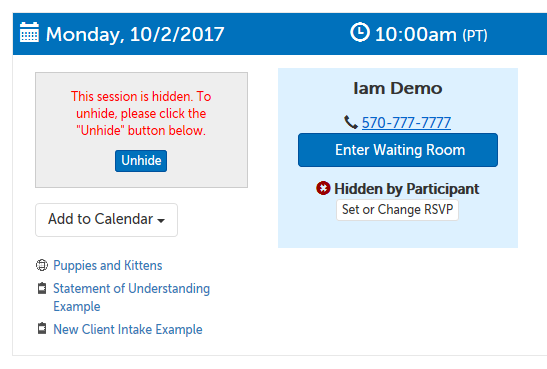
This article was last reviewed by our Support team on April 14, 2021.